Crear certificado digital
- Instalar Adobe Reader (2023.008.20555) para macOS: https://get.adobe.com/es/reader/
- Abrir un PDF para firmar
- En el menú «Todas las herramientas», clic en «Utilizar un certificado»
- Clic en firmar digitalmente
- Aparece un mensaje para arrastrar el ratón, arrastrar donde donde desea que aparezca un signo visible de la firma digital
- Clic en «Configurar un ID digital nuevo»
- Clic en «Crear un digital ID nuevo» y clic en continuar
- Seleccionar «Guardar en un Llavero de Apple para compartirlo con otras aplicaciones»
- Llenar los datos del formulario y clic en guardar
Configurar firma digital en Adobe Reader
- Clic en Acrobat Reader ubicado en el parte superior
- Clic en Preferencias
- Clic en Firmas
- En la sección Creación y aspecto, clic en Más.
* En aspecto se puede configurar el logotipo de la firma visible, el logotipo debe estar en formato PDF.
Configurar sello de tiempo
- Clic en Acrobat Reader ubicado en el parte superior
- Clic en Preferencias
- Clic en Firmas
- Clic en mas en las sección Document Timestamping
- Clic en Nuevo (New), luego ingresar datos del servidor de tiempo, por ejemplo:
- Nombre:
Sectigo TSA - URL:
http://timestamp.sectigo.com
Firmar con Adobe Reader
- Abrir archivo PDF con Adobe Reader.
- En el menú «Todas las herramientas», clic en «Utilizar un certificado».
- Clic en firmar digitalmente.
- Aparece un mensaje para arrastrar el ratón, arrastrar donde donde desea que aparezca un signo visible de la firma digital.
- Seleccionar el Certificado digital donde aparece su nombre y al costado dice «Ver detalles», haciendo clic en el check circular de color azul.
- Clic en «Continuar».
- Seleccionar el «Aspecto».
- Opcional: Si usted es la única persona que firmará el documento: Clic en «Bloquear el documento tras la firma».
- Seleccionar «Motivo».
- Clic en el botón «Firmar».
- Aparece un cuadro para escribir el nombre del archivo firmado y la ubicación.
- Clic en el botón «Guardar».
*Durante el proceso de firma, se solicitará la contraseña del usuario del macOS.
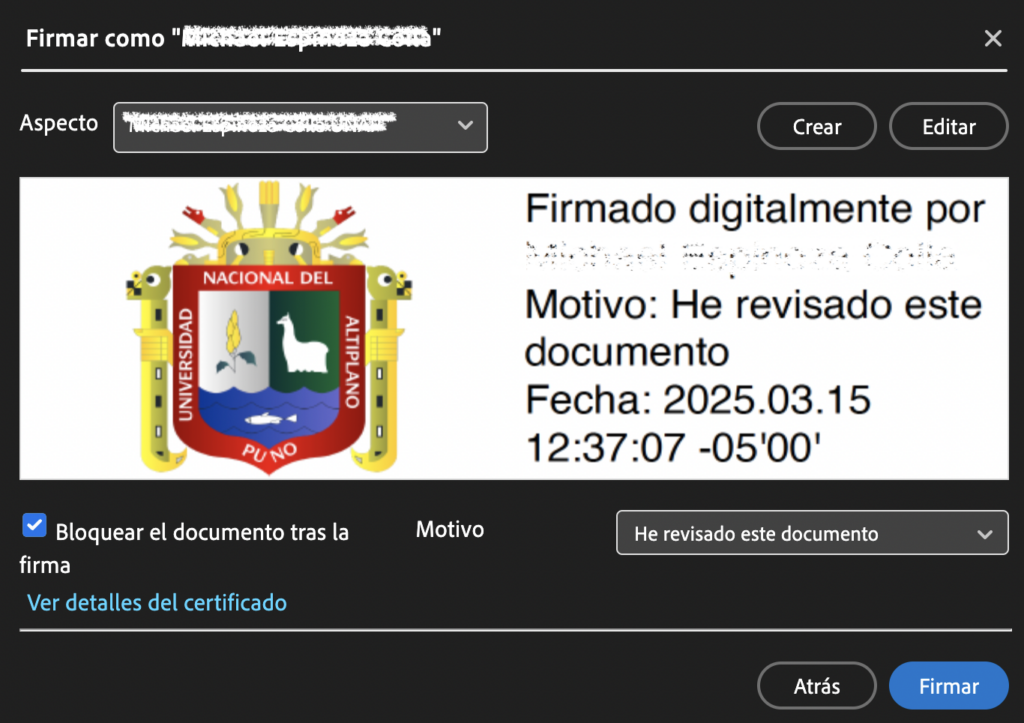
** Alternativamente para firmar se puede usar AutoFirma:
https://firmaelectronica.gob.es/Home/Descargas.html
Configuración para las propiedades de la firma visible PDF
Firmado digitalmente por $$SUBJECTCN$$, el día $$SIGNDATE=dd/MM/yyyy$$. $$ORGANIZATION$$.En el iPhone con iOS 26
- En la MacOS, ingresar al llavero de Apple Keychain Access
- Exportar el certificado ubicado en la pestaña «Mis certificados», y guardarlo en la carpeta Descargas con la extensión .p12, por ejemplo Certificates.p12
- Enviar el archivo del certificado al iPhone mediante AirDrop y abrir el certificado.
- En el iPhone puede ubicar el certificado importado en Ajustes/General/ VPN & Device Management
- Luego instalar Autofirma App para iOS: https://firmaelectronica.gob.es/ciudadanos/descargas
- Enviar el archivo del certificado, por ejemplo: Certificates.p12 al directorio del iPhone mediante el correo electrónico desde la macOS y descargar el certificado en la carpeta Descargas en el iPhone.
- Abrir en el iOS Autofirma App
- Clic en «Add new certificate» o «Añadir nuevo certificado».
- Cli en Continue y Add certificate.
- Seleccionar el archivo del certificado ubicado en la carpeta de Descargas.
- Para firmar presionar «Sing file» o «Firmar archivo».
- Seleccionar el archivo.
- Seleccionar el tipo de certificado: Electronic certificate.
- Ubicar donde quieres la firma digital y presionar donde el check.
- Seleccionar el certificado.
- Presionar «Sing file» y «Save».
- Presionar «Understood».